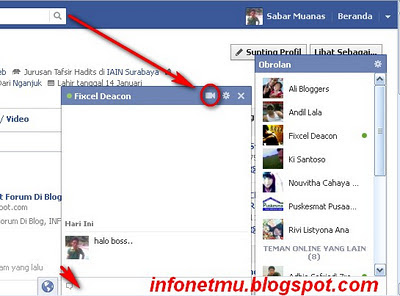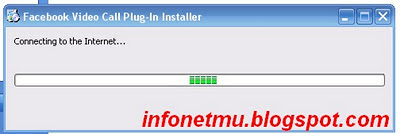Bagi anda yang memiliki banyak foto atau gambar dengan file size atau
ukuran yang besar, dan ingin menguploadnya di facebook, blog, maupun
situs anda..maka software FILEminimizer Pictures 3.0 ini bisa bermanfaat untuk anda. FILEminimizer Pictures 3.0 adalah software yang mampu memperkecil ukuran gambar anda hingga 98% namun dengan tetap menjaga kualitas gambar anda
Dengan FILEminimizer Pictures 3.0 anda bisa memperkecil ukuran foto atau gambar dengan sangat mudah dan dengan kualitas yang tetap terjaga. Dengan ukuran gambar yang kecil dan kualitas yang tetap terjaga, maka anda bisa lebih cepat dalam mengupload foto di facebook atau di blog dan situs anda.
Selain mempercepat proses upload foto di facebook dan jejaring sosial lainnya, FILEminimizer Pictures 3.0 juga sangat bermanfaat bagi anda yang merupakan webmaster. Dengan mengecilkan ukuran gambar memakai FILEminimizer Pictures 3.0 ini, maka anda bisa menghemat bandwidth blog atau situs anda hingga 98%. Tentu saja ini akan menghemat biaya server hosting blog atau situs anda.
Fitur FILEminimizer Pictures 3.0 adalah :
2. Mendukung hampir semua format gambar dan foto populer
3. Menjaga format original dari foto atau gambar
4. Bisa mengcompress banyak foto sekaligus dengan fitur batch compress
5. Ada 4 pilihan kompresi yang berbeda yang bisa anda pilih sesuai kebutuhan anda
6. Sudah terintegrasi dengan facebook sehingga anda bisa dengan mudah mengupload foto anda ke facebook setelah proses kompresi selesai
7. Memiliki fitur search yang bisa anda gunakan untuk mencari foto anda dengan mudah
8. Mudah dalam mengcompress foto, cukup drag and drop saja
FILEminimizer Pictures 3.0 Full Version sekarang bisa anda download dan anda install secara gratis dalam waktu yang terbatas. Bagi anda yang tertarik mencoba, silahkan download gratis FILEminimizer
Download FILEminimizer Pictures 3.0 Semoga bermanfaat
Dengan FILEminimizer Pictures 3.0 anda bisa memperkecil ukuran foto atau gambar dengan sangat mudah dan dengan kualitas yang tetap terjaga. Dengan ukuran gambar yang kecil dan kualitas yang tetap terjaga, maka anda bisa lebih cepat dalam mengupload foto di facebook atau di blog dan situs anda.
Selain mempercepat proses upload foto di facebook dan jejaring sosial lainnya, FILEminimizer Pictures 3.0 juga sangat bermanfaat bagi anda yang merupakan webmaster. Dengan mengecilkan ukuran gambar memakai FILEminimizer Pictures 3.0 ini, maka anda bisa menghemat bandwidth blog atau situs anda hingga 98%. Tentu saja ini akan menghemat biaya server hosting blog atau situs anda.
Fitur FILEminimizer Pictures 3.0 adalah :
1. Mampu mengcompress atau mengecilkan ukuran gambar anda hingga 98%. Saya mencoba mengcompress gambar 5MB menggunakan FILEminimizer Pictures 3.0 ini dan menghasilkan output ukuran gambar hanya 0,1MB dengan kualitas yang tetap terjaga.
3. Menjaga format original dari foto atau gambar
4. Bisa mengcompress banyak foto sekaligus dengan fitur batch compress
5. Ada 4 pilihan kompresi yang berbeda yang bisa anda pilih sesuai kebutuhan anda
6. Sudah terintegrasi dengan facebook sehingga anda bisa dengan mudah mengupload foto anda ke facebook setelah proses kompresi selesai
7. Memiliki fitur search yang bisa anda gunakan untuk mencari foto anda dengan mudah
8. Mudah dalam mengcompress foto, cukup drag and drop saja
FILEminimizer Pictures 3.0 Full Version sekarang bisa anda download dan anda install secara gratis dalam waktu yang terbatas. Bagi anda yang tertarik mencoba, silahkan download gratis FILEminimizer
Download FILEminimizer Pictures 3.0 Semoga bermanfaat